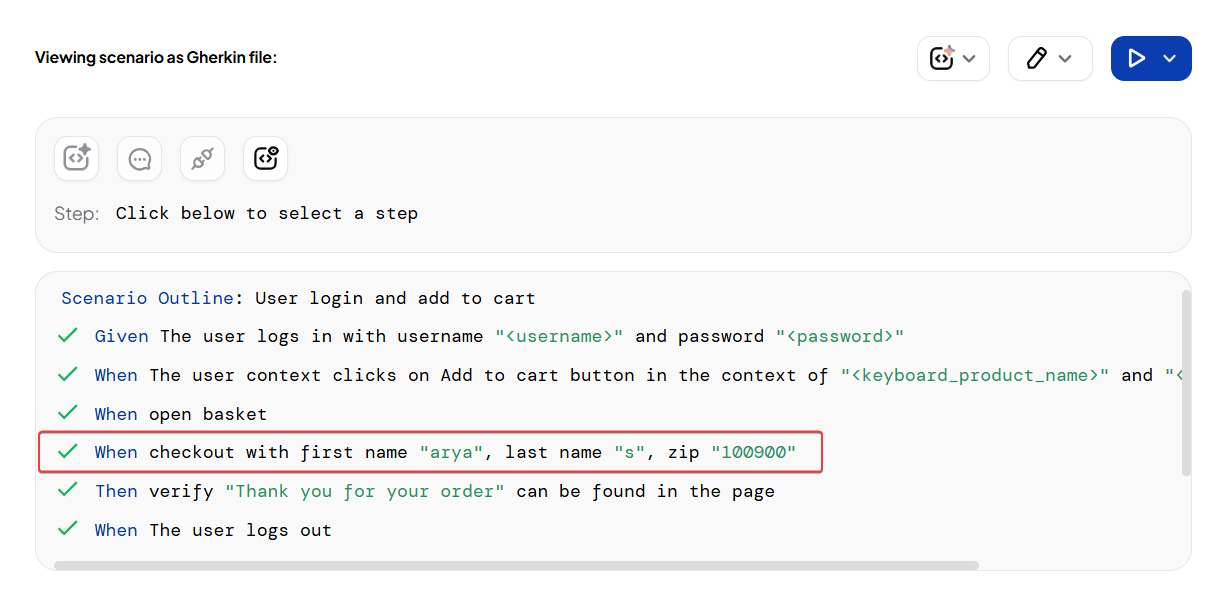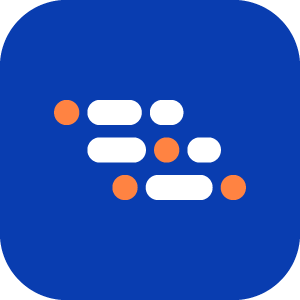Generate Code for Gherkin Steps
BlinqIO provides multiple options to generate and maintain Playwright automation code directly from your Gherkin scenarios. Whether you're adding a new step, implementing several, or updating the entire scenario, you can generate the required code with minimal effort and full control over the results.
Quick Navigation
Generate Code For Unimplemented Steps ( Recommended )
Use this option after adding several new steps that haven't been implemented yet.
On the Features page, open the scenario and click the Edit icon.

In the Gherkin editor, add your new steps or modify existing ones, then click Save.
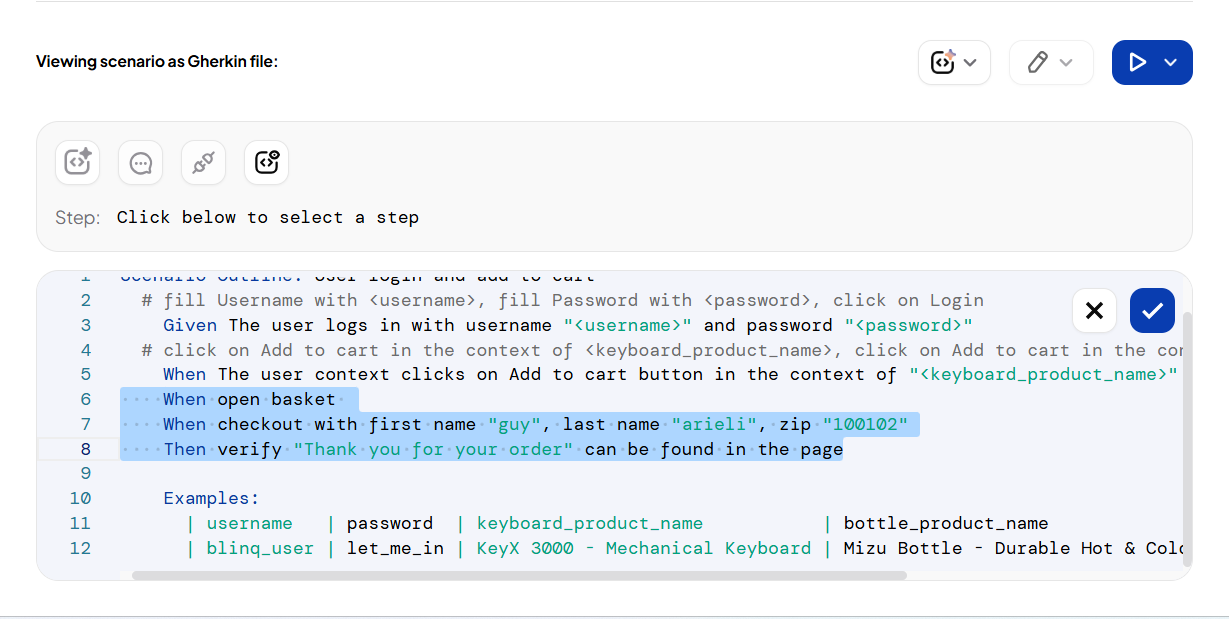
Click Generate missing code.
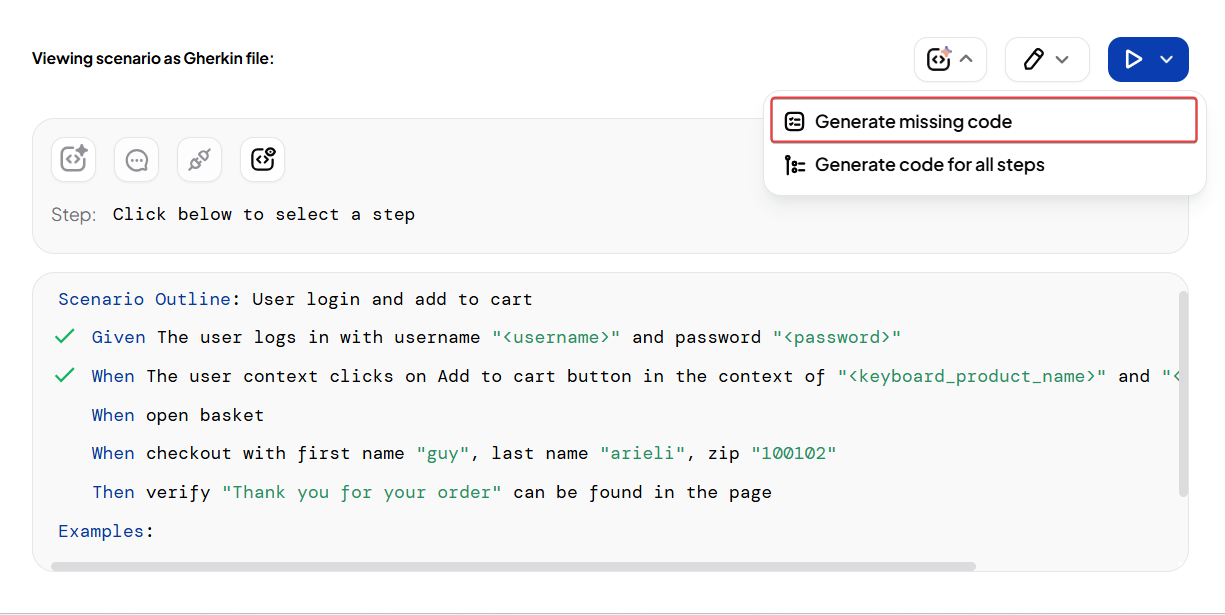
In the prompt, click Launch to open the Editor.
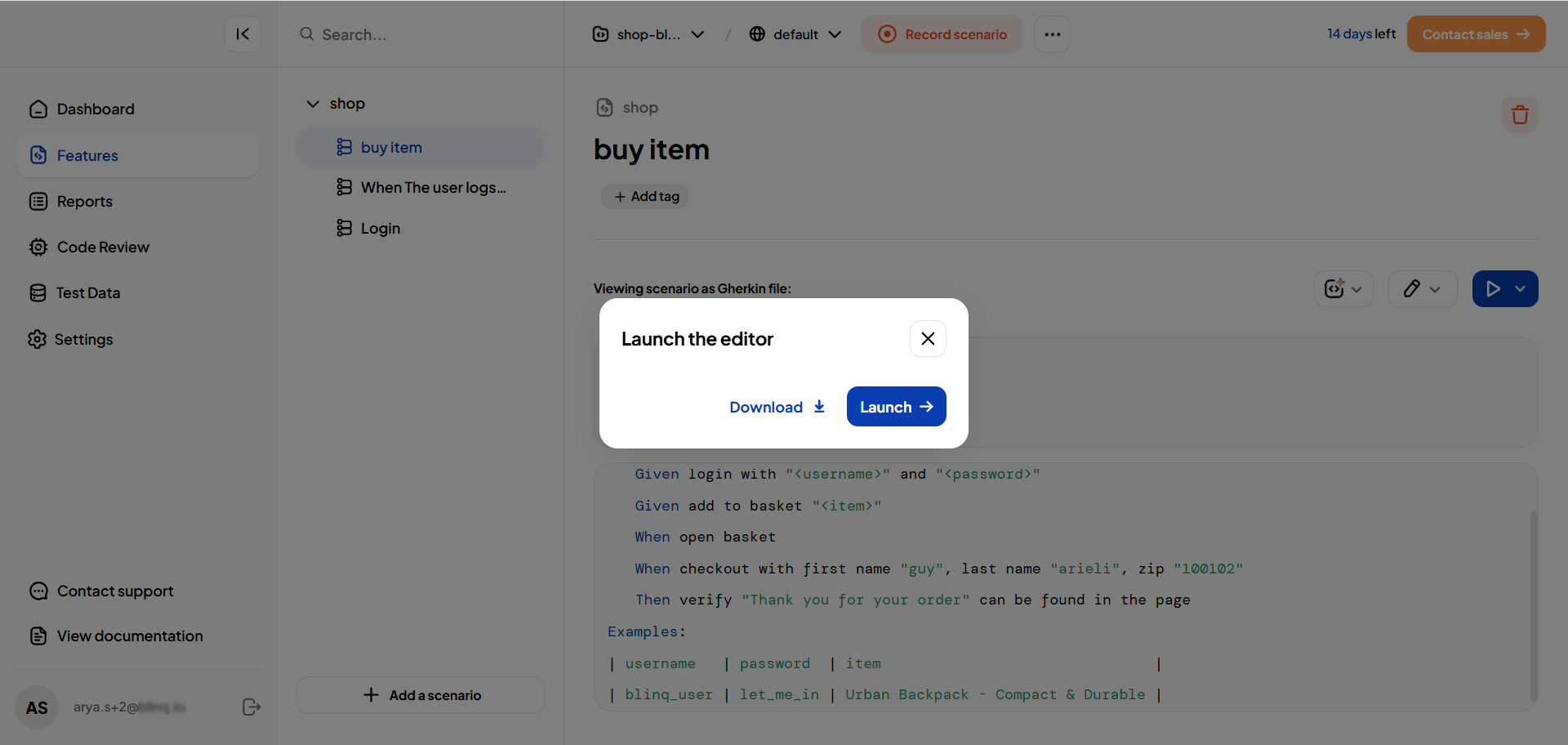
The Editor runs the scenario in the AI Terminal and generates code for each unimplemented step. When you see
Command finished, you can exit this window..., close the terminal.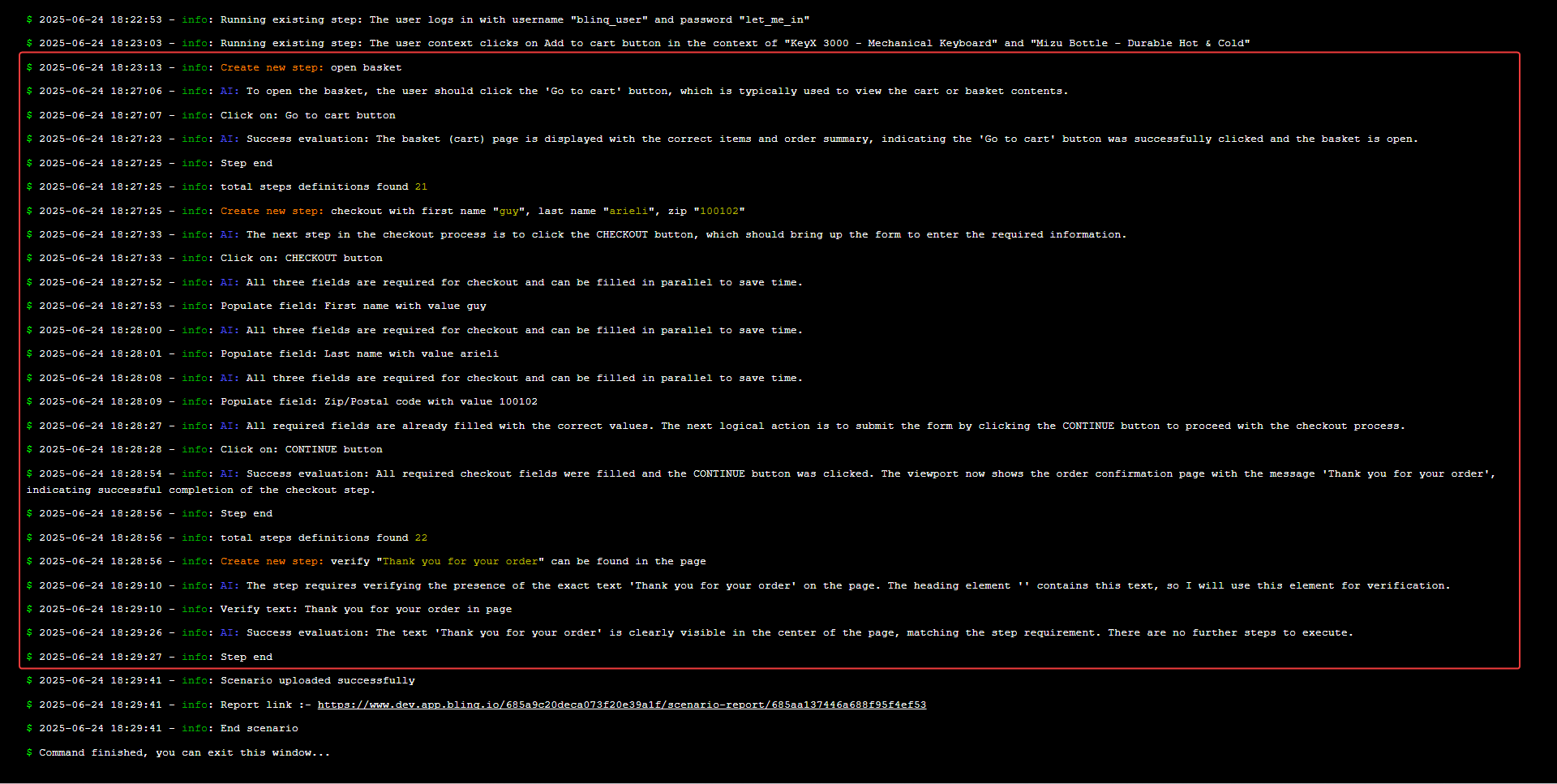
After the AI Terminal finishes running your scenario, go to the Code Review panel:
Locate the AI‑generated snippet for your new step.
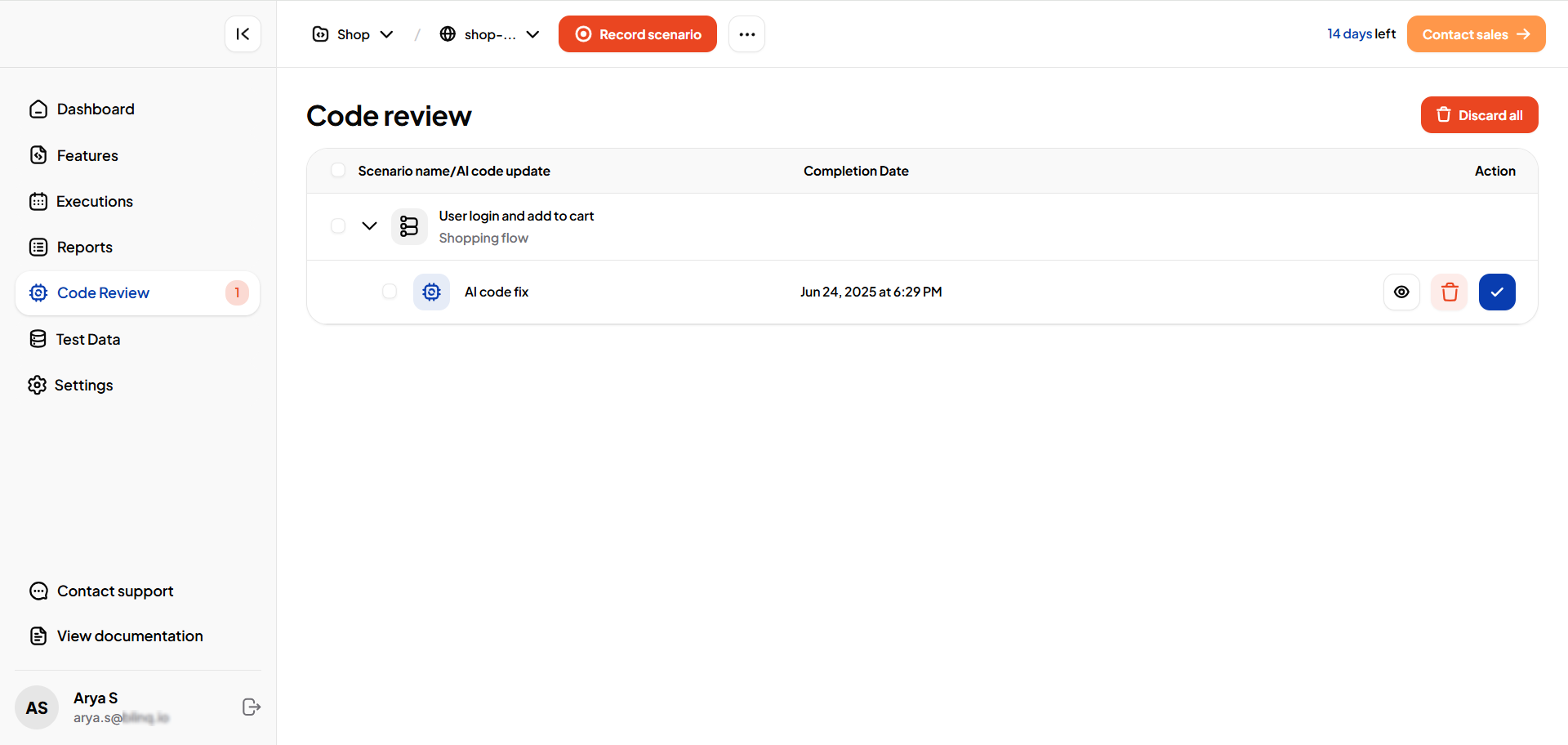
Click See changes to jump to the Reports page and inspect the step details.
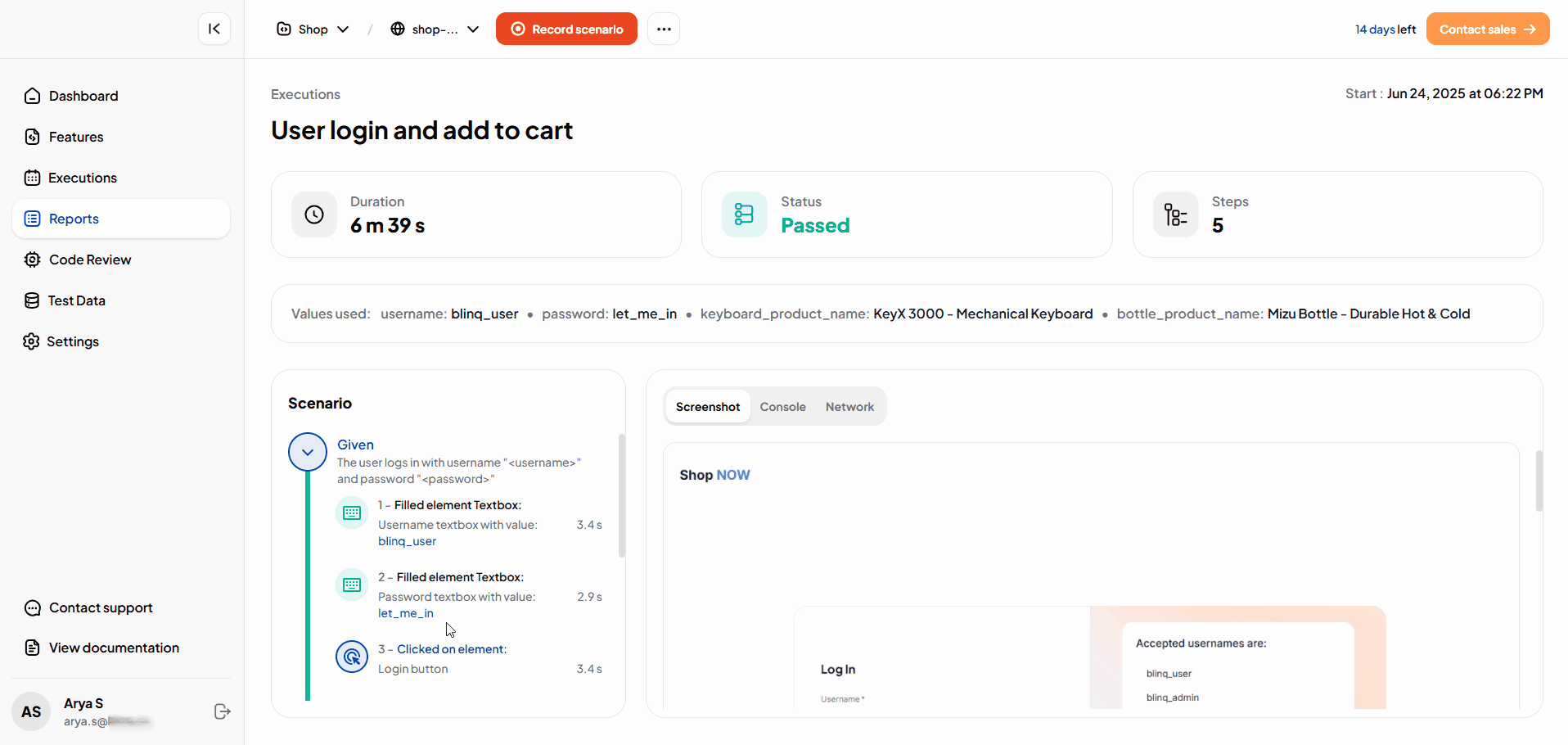
Click Discard changes to remove the suggestion and leave your scenario unchanged.
Click Accept changes to insert the generated code into your scenario (you’ll see a green tick).
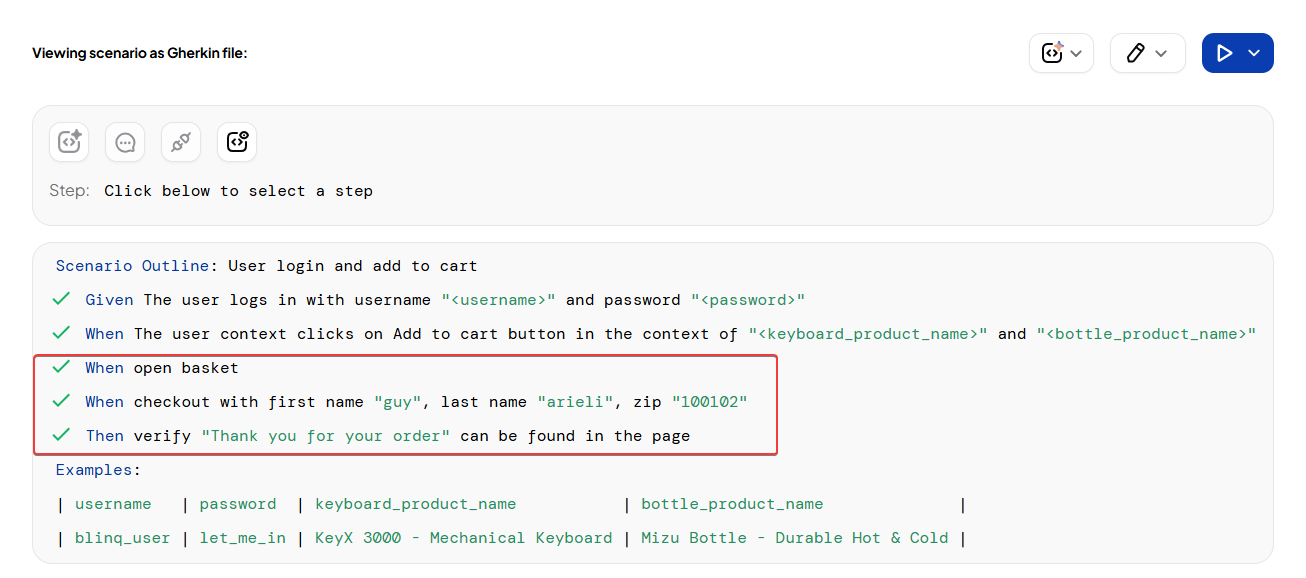
Generate Code For A Specific Step
Use this option when you want to implement or update automation for one specific step in a scenario.
WARNING
This will overwrite any existing code for the selected step. Make sure you want to replace it before proceeding.
On the Features page, open your scenario and click on Edit the Gherkin file.
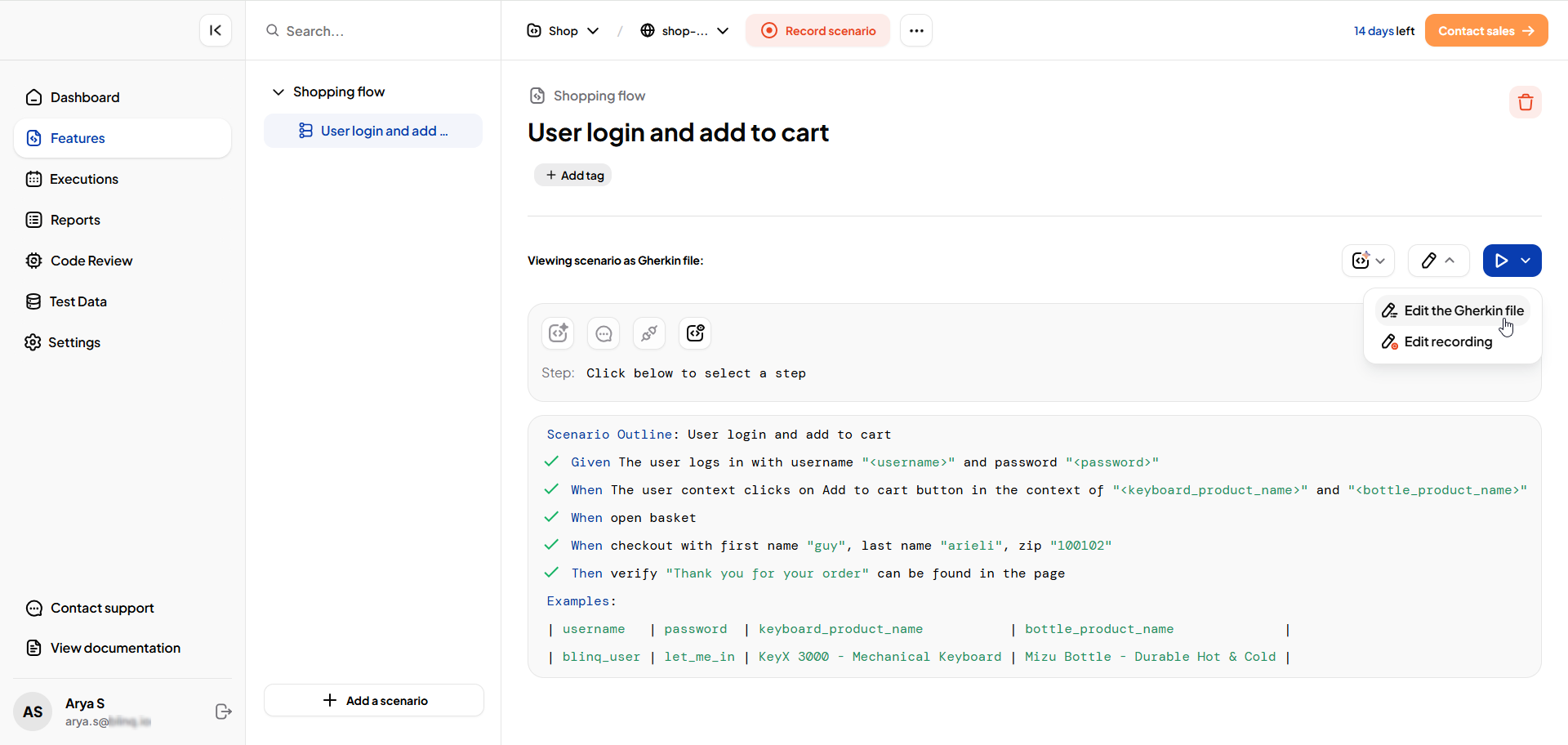
In the Gherkin editor, add a new step or modify an existing one, then click Save.
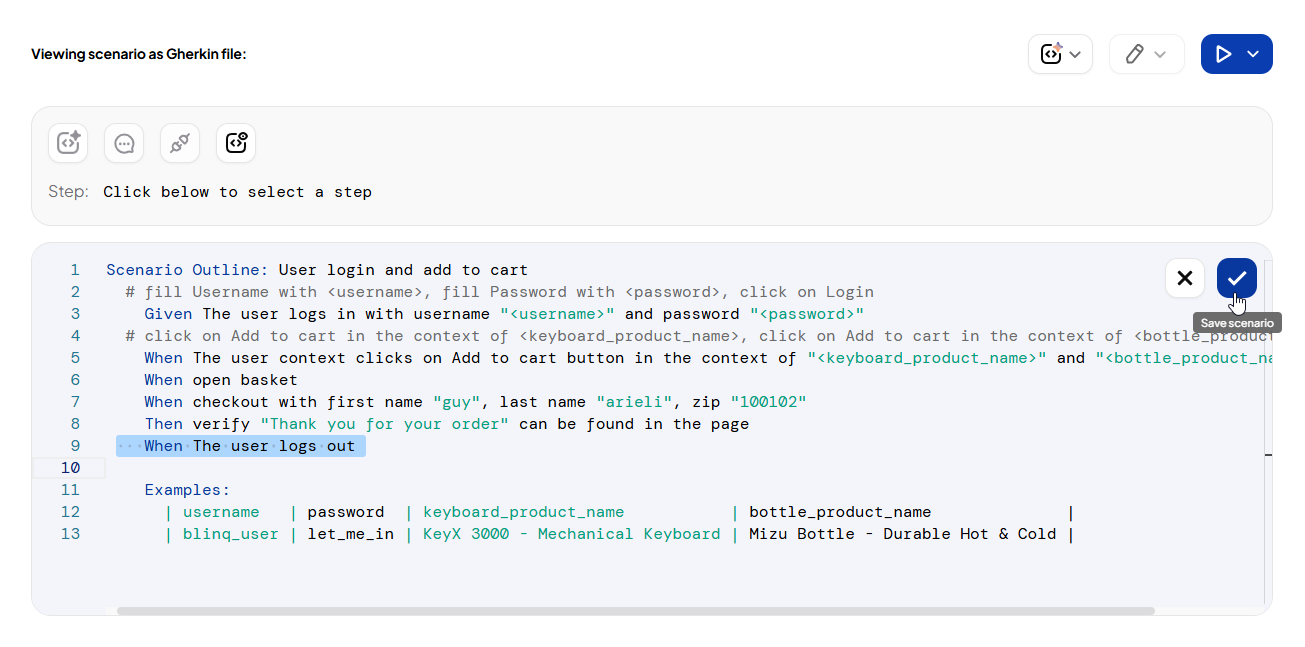
Click the step you just updated and then click on Generate Code.
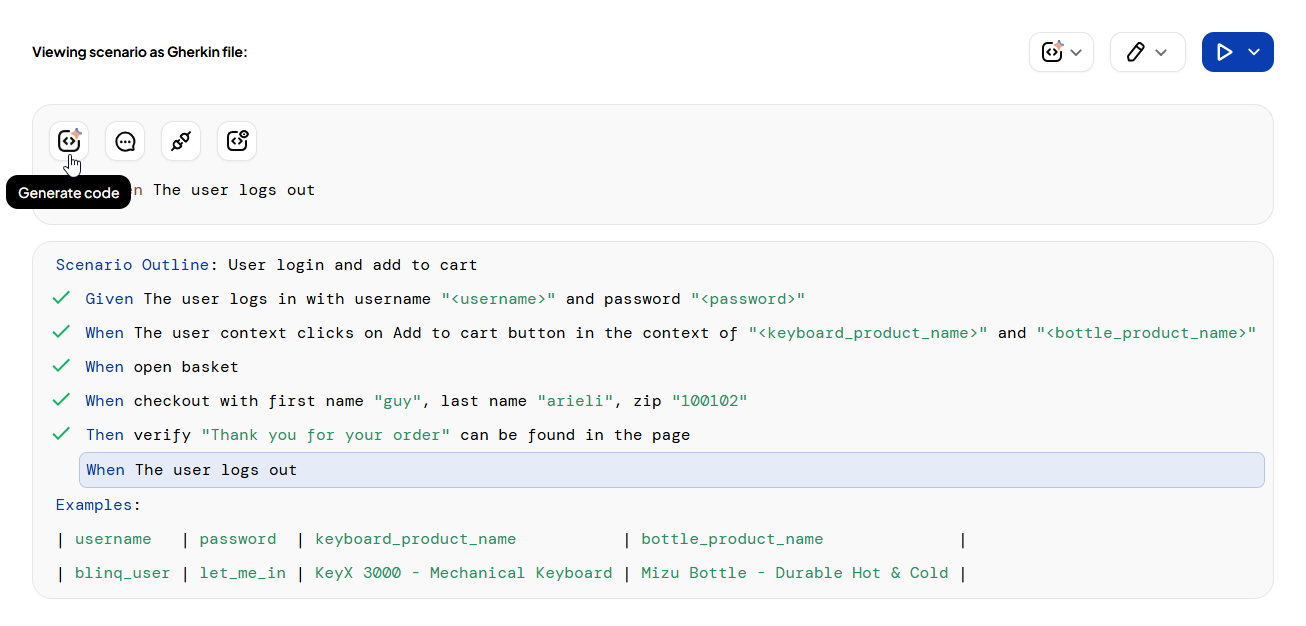
In the prompt that appears, click Launch the App to open the Editor.
The Editor runs your existing scenario steps and the new step in the AI Terminal. When you see
Command finished, you can exit this window..., close the terminal.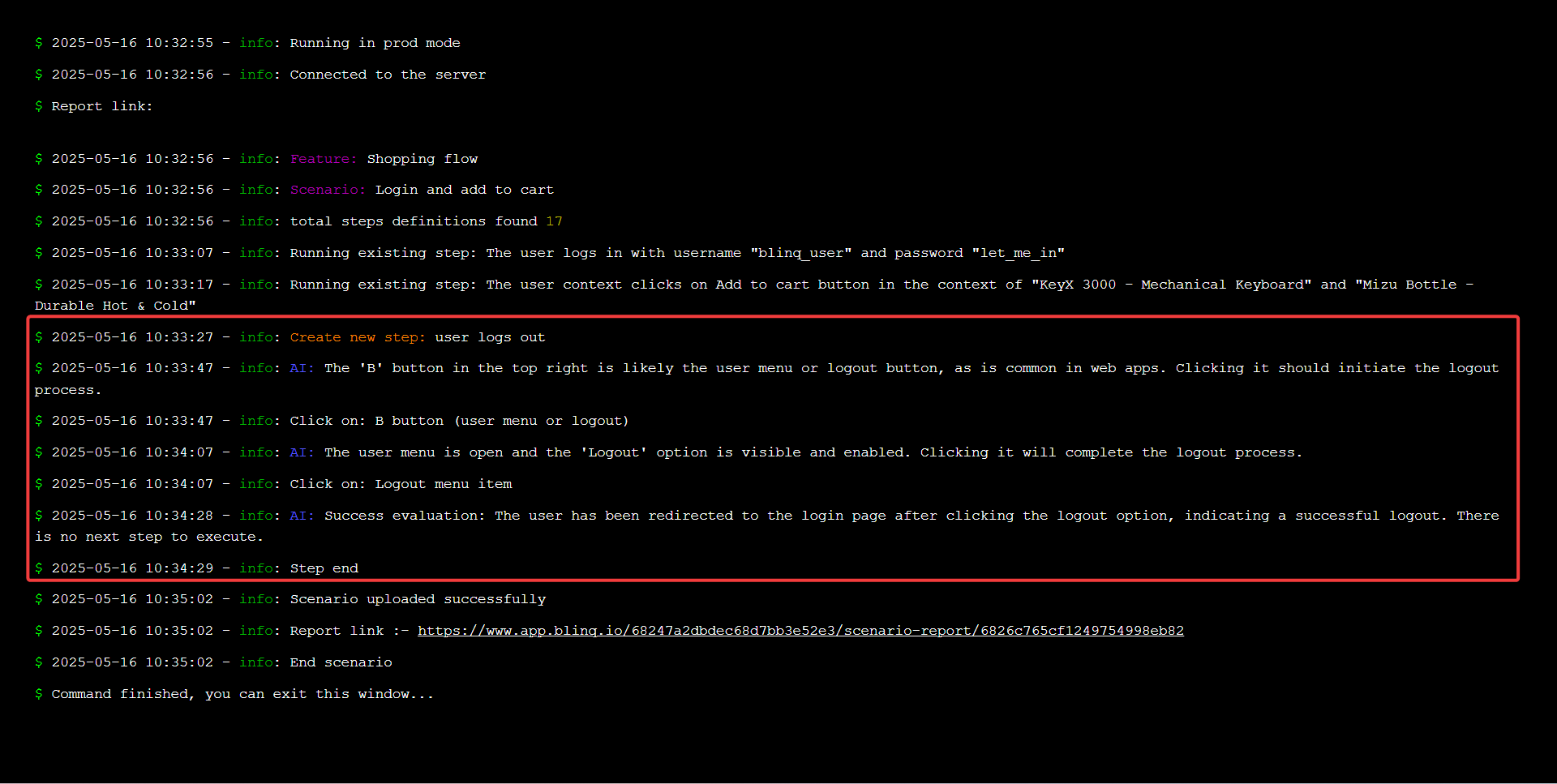
After the AI Terminal finishes running your scenario, go to the Code Review panel:
Locate the AI‑generated snippet for your new step.
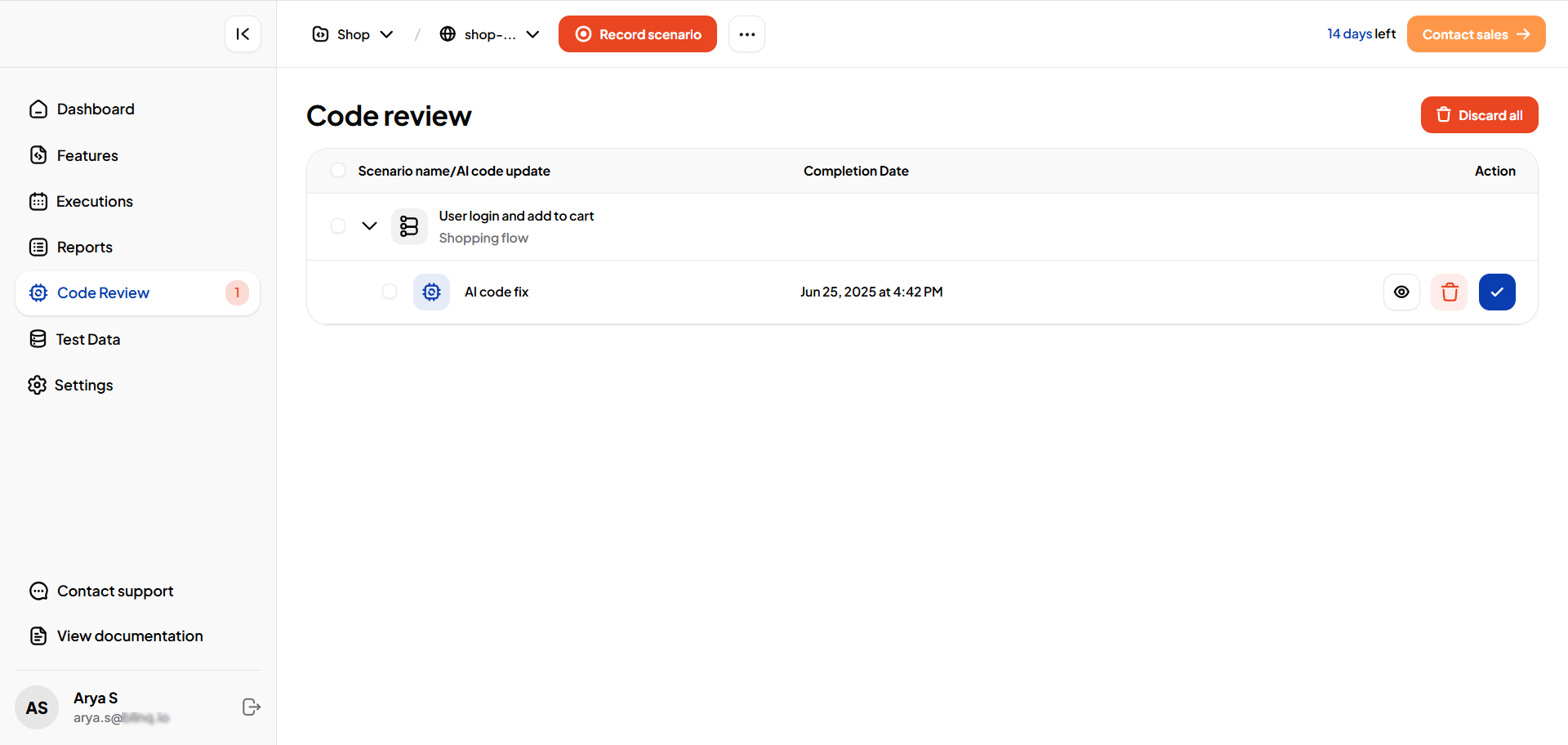
Click See changes to jump to the Reports page and inspect the step details.
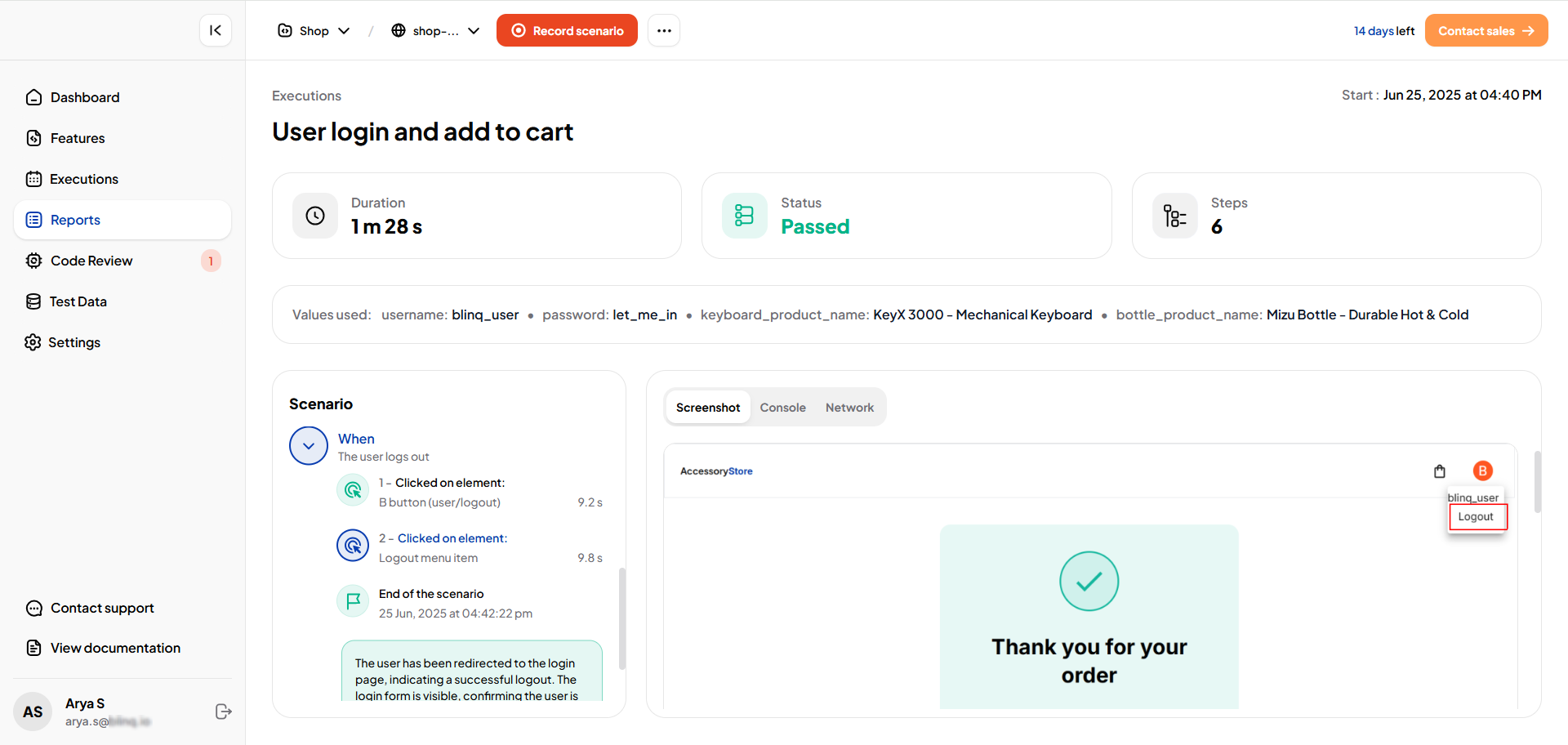
Click Discard changes to remove the suggestion and leave your scenario unchanged.
Click Accept changes to insert the generated code into your scenario (you’ll see a green tick).
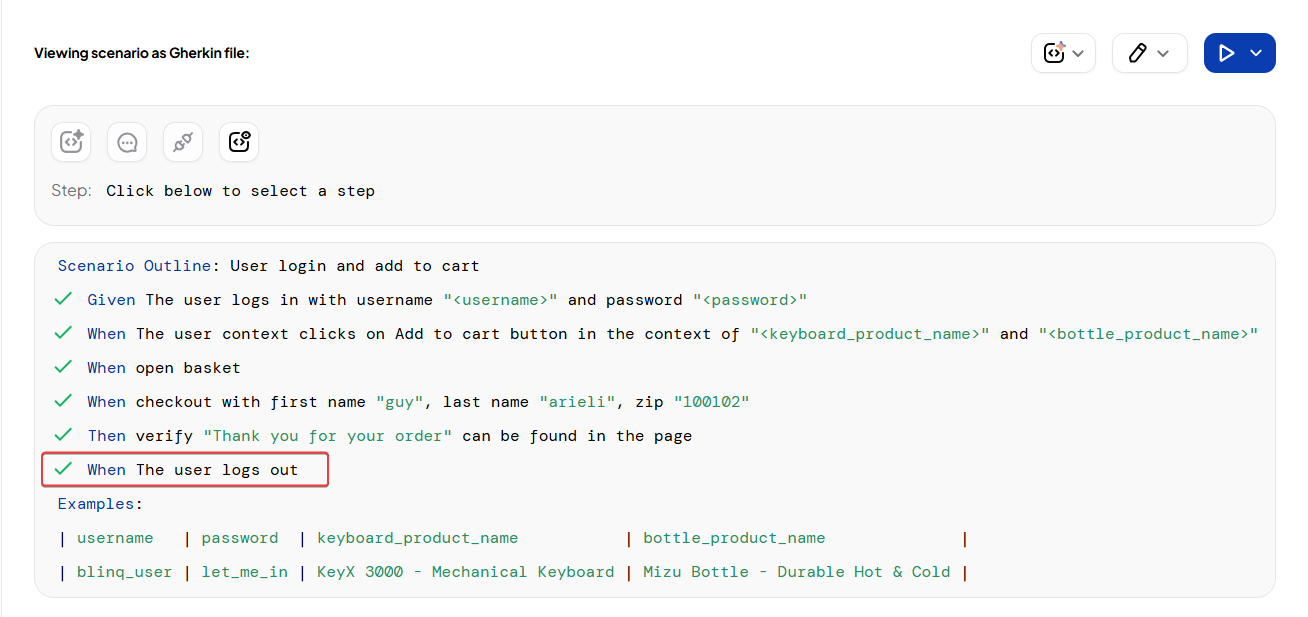
Re-generate Code For All Steps (Overwrite)
Use this option when you’ve made significant edits (renaming, reordering, or restructuring) and want to refresh the Playwright code for every step in your scenario.
WARNING
This will overwrite existing code for all steps in the scenario. Make sure you want to overwrite it before proceeding.
On the Features page, open your scenario and click on Edit the Gherkin file.
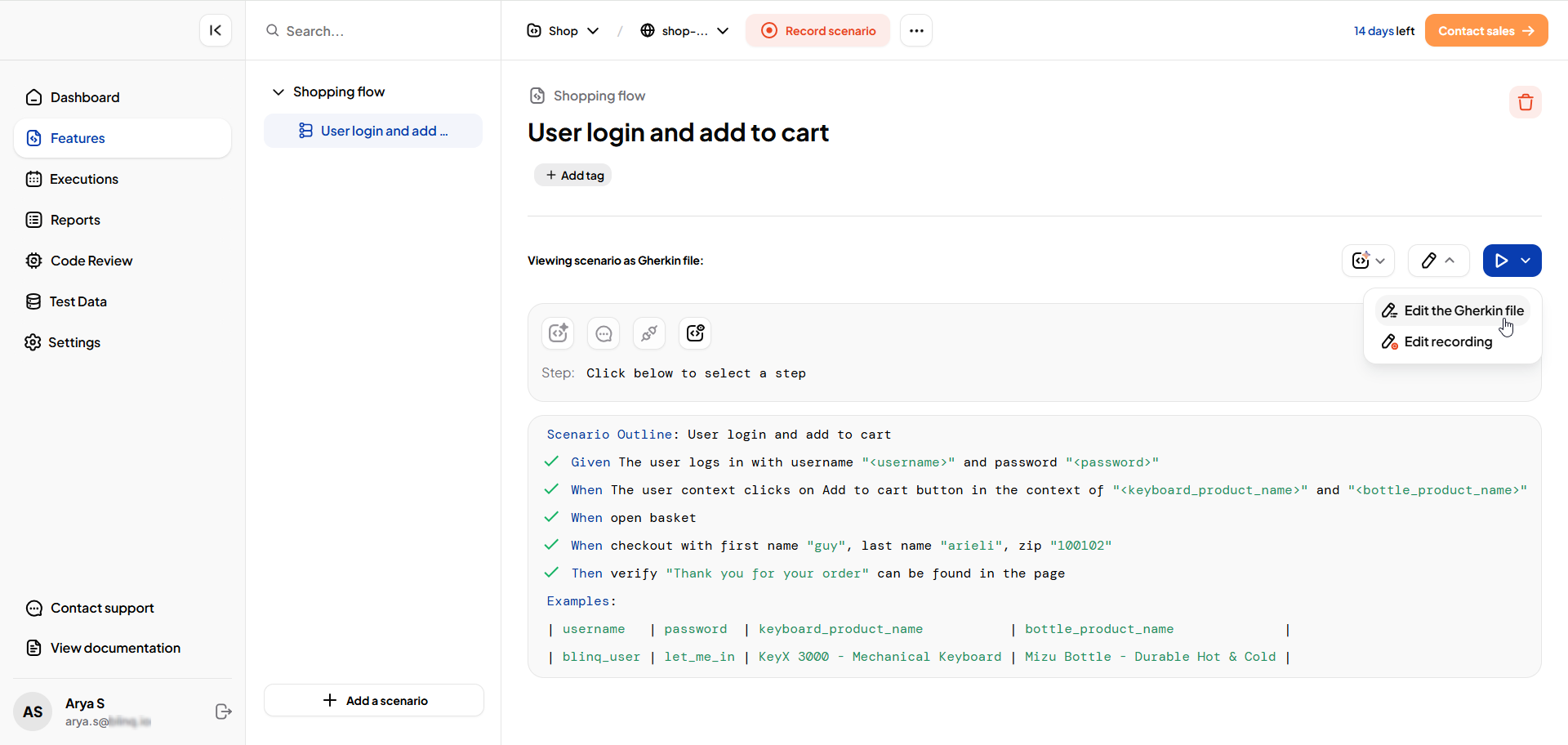
Make your Gherkin changes (rename steps, reorder lines, etc.) and click Save.
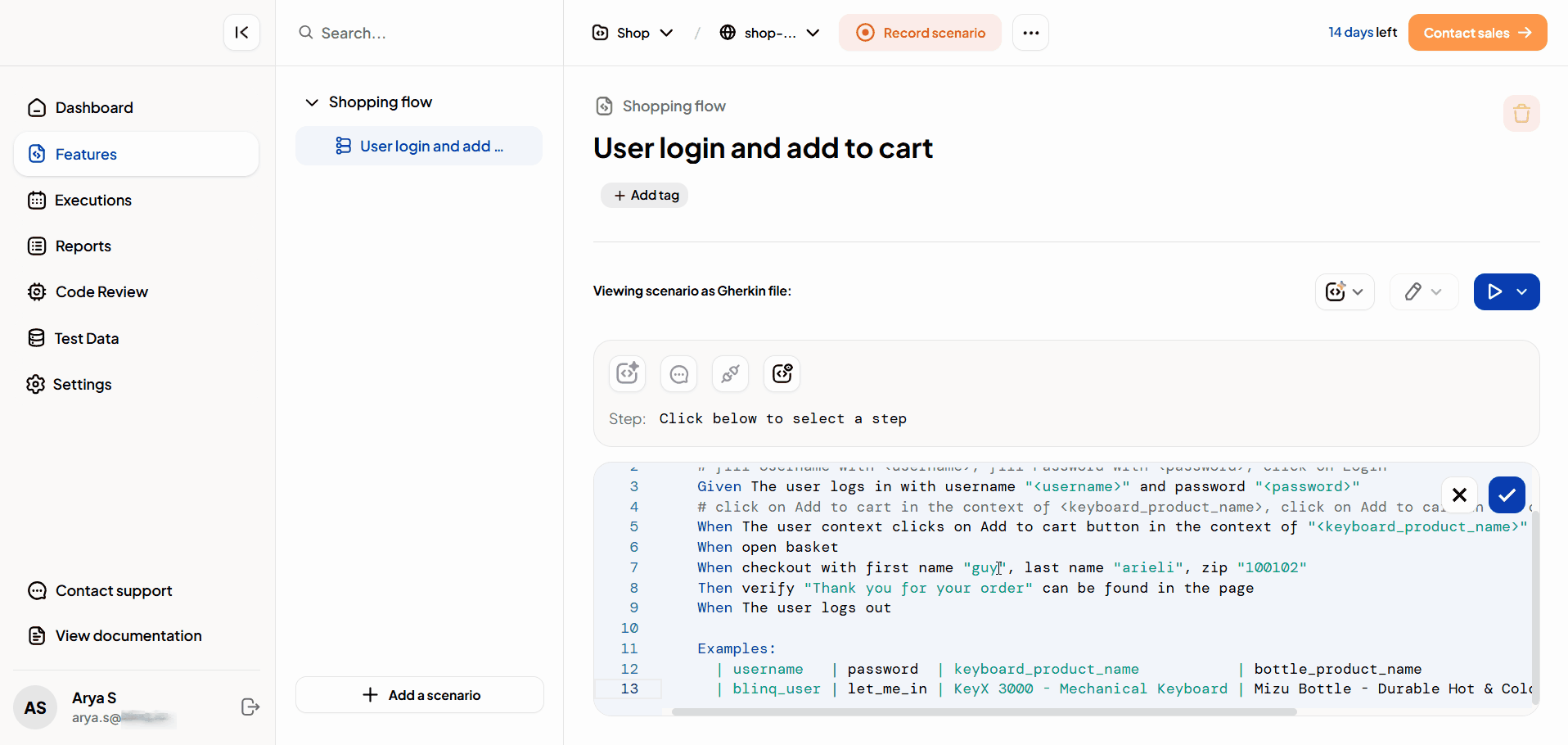
Click Re-generate code for all steps.
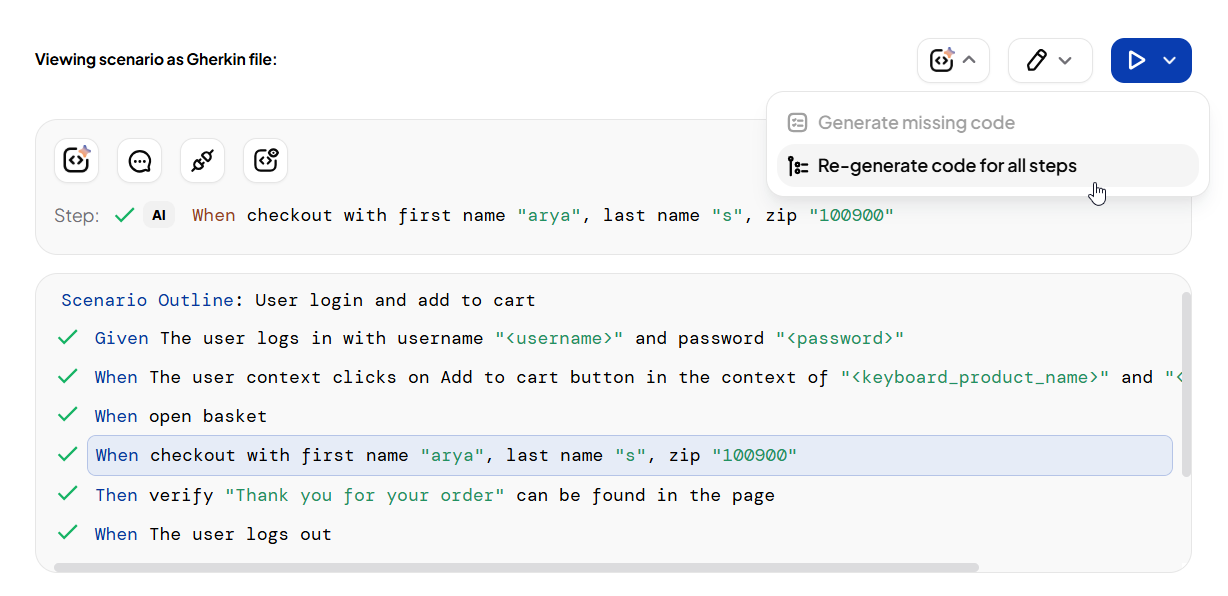
In the prompt, click Launch the App to open the Editor.
The Editor reruns your full scenario in the AI Terminal and regenerates code for every step. When you see
Command finished, you can exit this window..., close the terminal.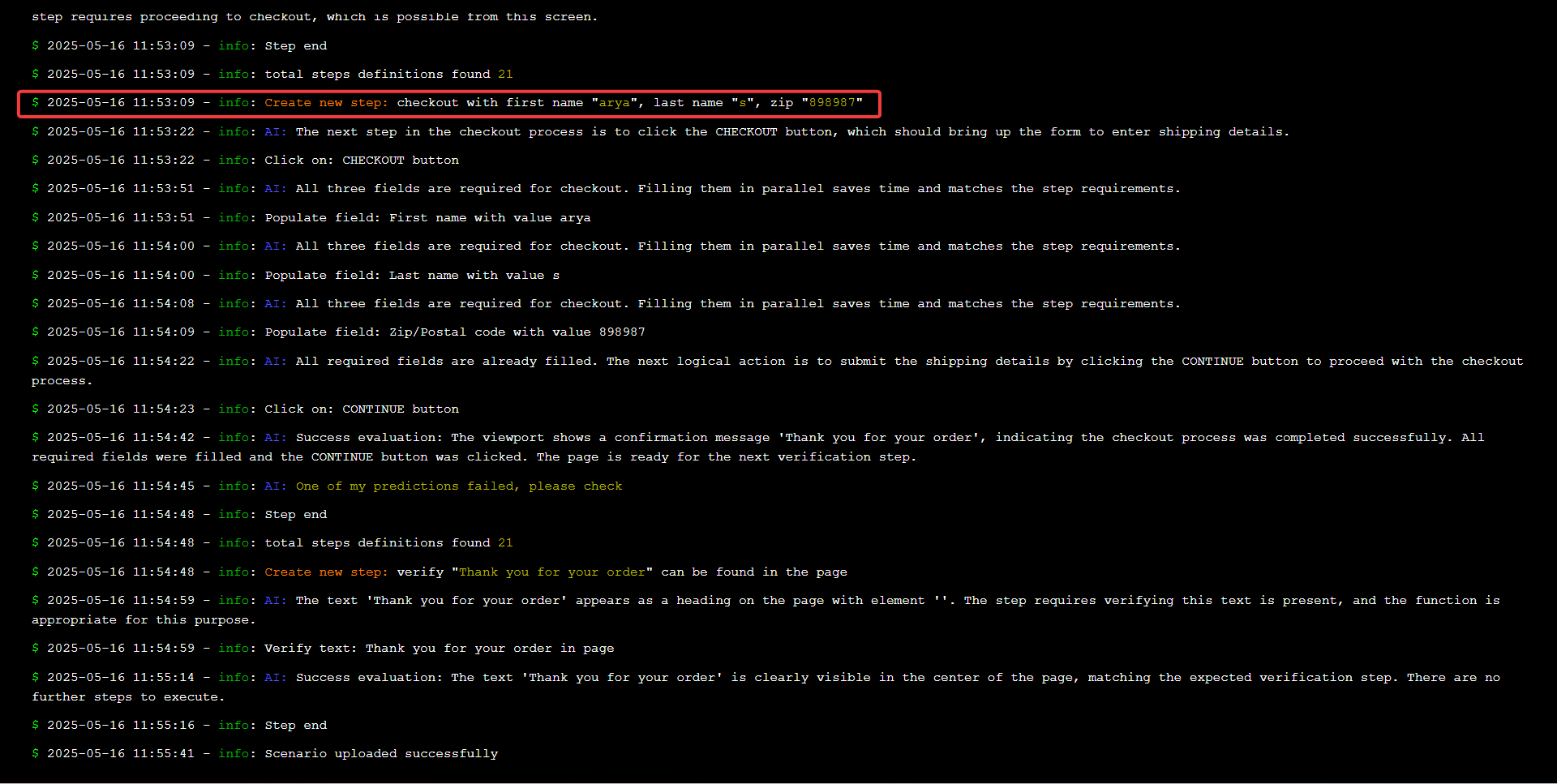
After the AI Terminal finishes running your scenario, go to the Code Fixes panel:
Locate the AI‑generated snippet for your new step.
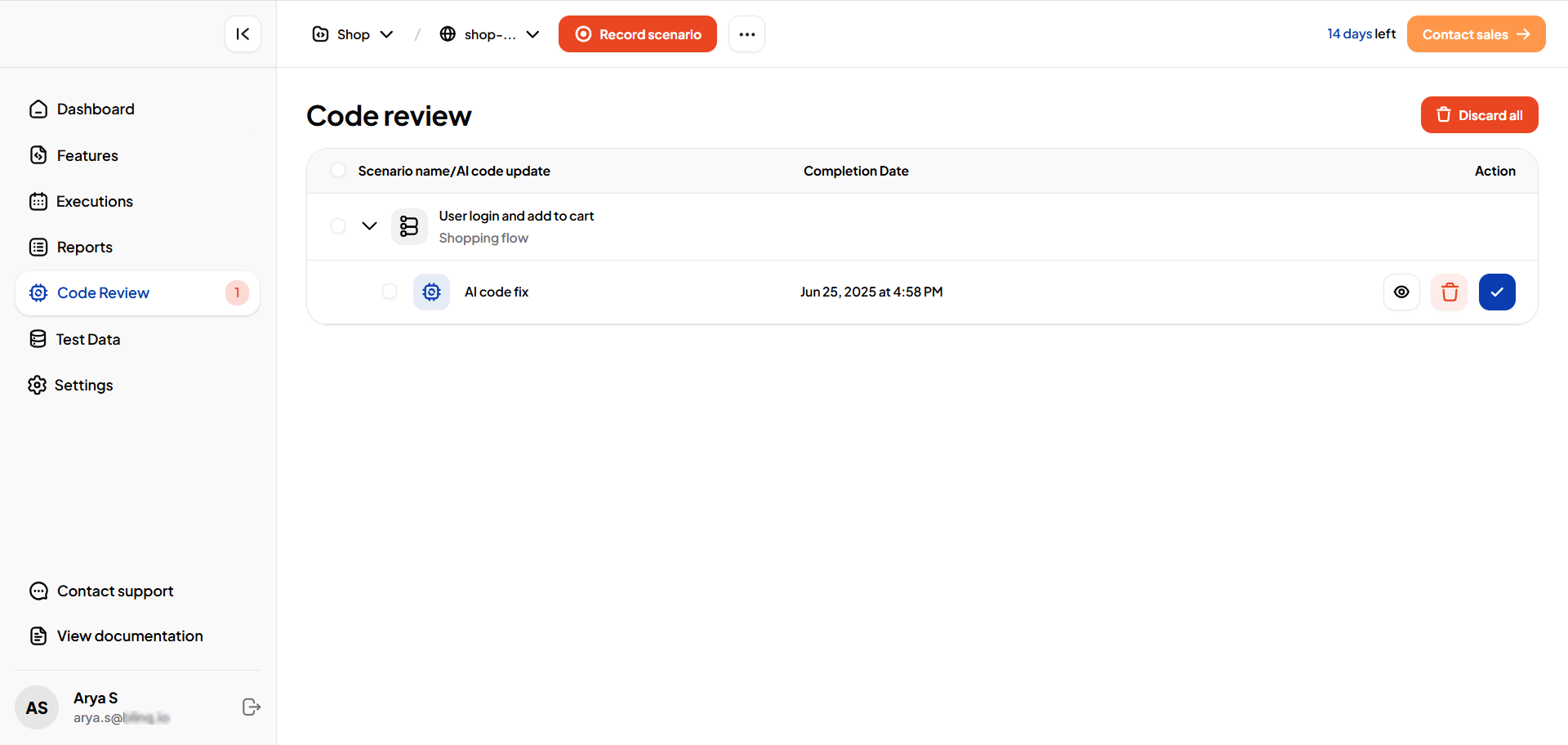
Click See changes to inspect the updated step in the Reports page.
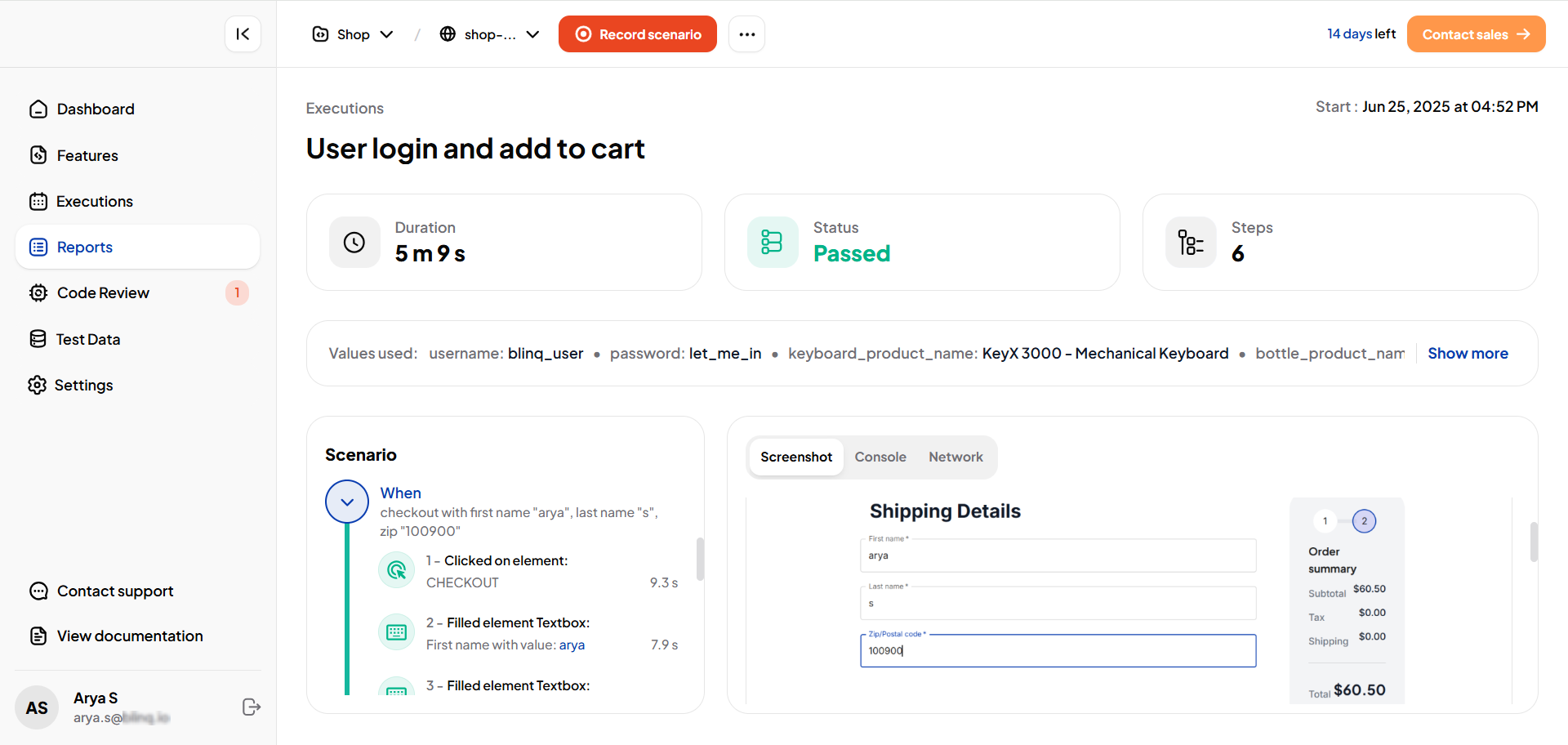
Click Discard changes to remove the suggestion and leave your scenario unchanged.
Click Accept changes to insert the generated code into your scenario.