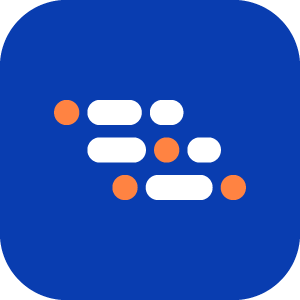Automating File Uploads
BlinqIO's AI Recorder can detect file upload fields and record the upload process as part of your test scenarios. This allows you to cover real-world flows such as uploading documents, images, or other files in forms.
Prepare Files for Upload
Before recording, add the files you want to upload to your project. This ensures the Recorder can access them during test execution.
Open your project in VS Code.

See Open Projects in VS Code for detailed instructions.Create the following folder structure inside your project:
bash[your-project-folder]/data/uploads/Place the files you want to upload (e.g.,
.pdf,.png,.csv) in theuploadsfolder.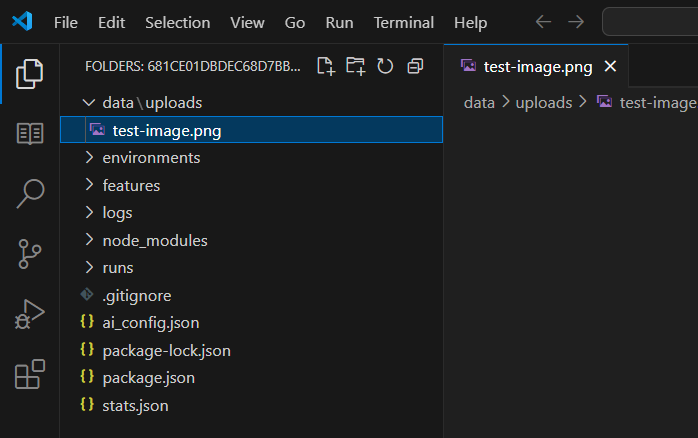
Note
Use clear, consistent filenames to keep test data organized.
Open Project Manager in BlinqIO. Locate the files you just added.
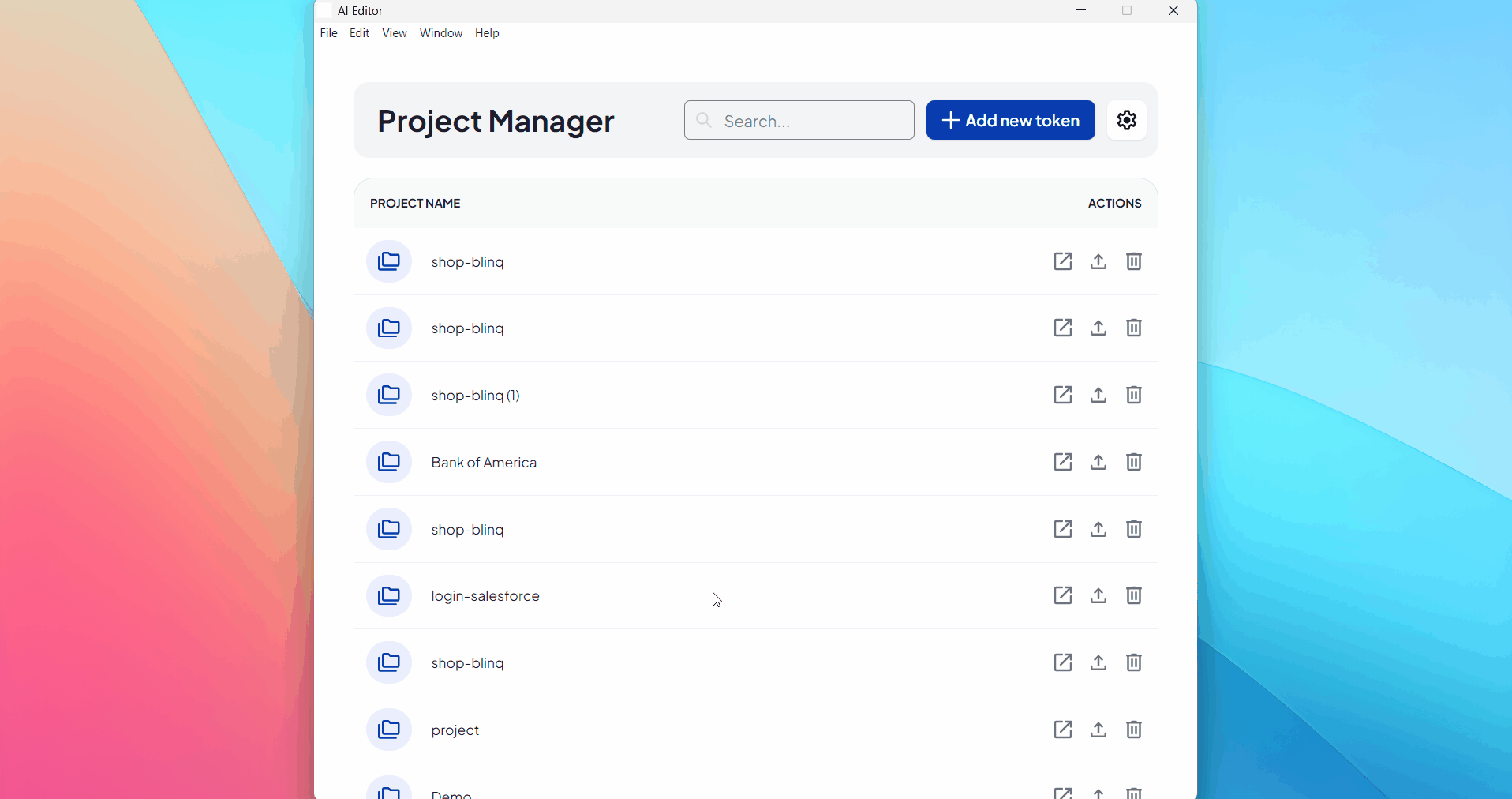
Tip
On Windows, the menu bar may be hidden. Press Alt to show it.
Select and upload the files to your project with the upload interface.
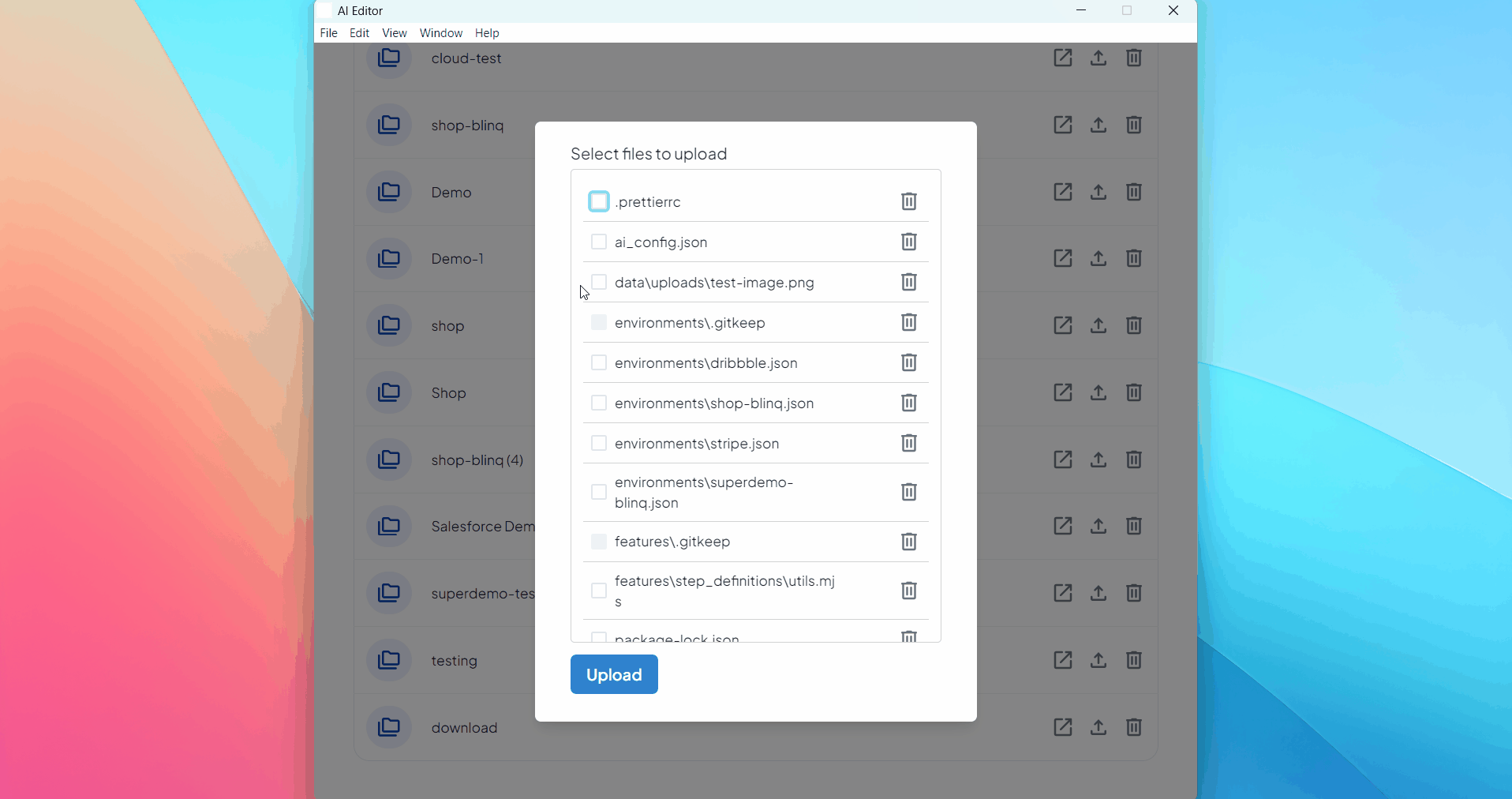
Important
Uploading is a manual step. Verify files are uploaded correctly before you start recording.
Record the File Upload Step
Launch the AI Recorder and start a new scenario.
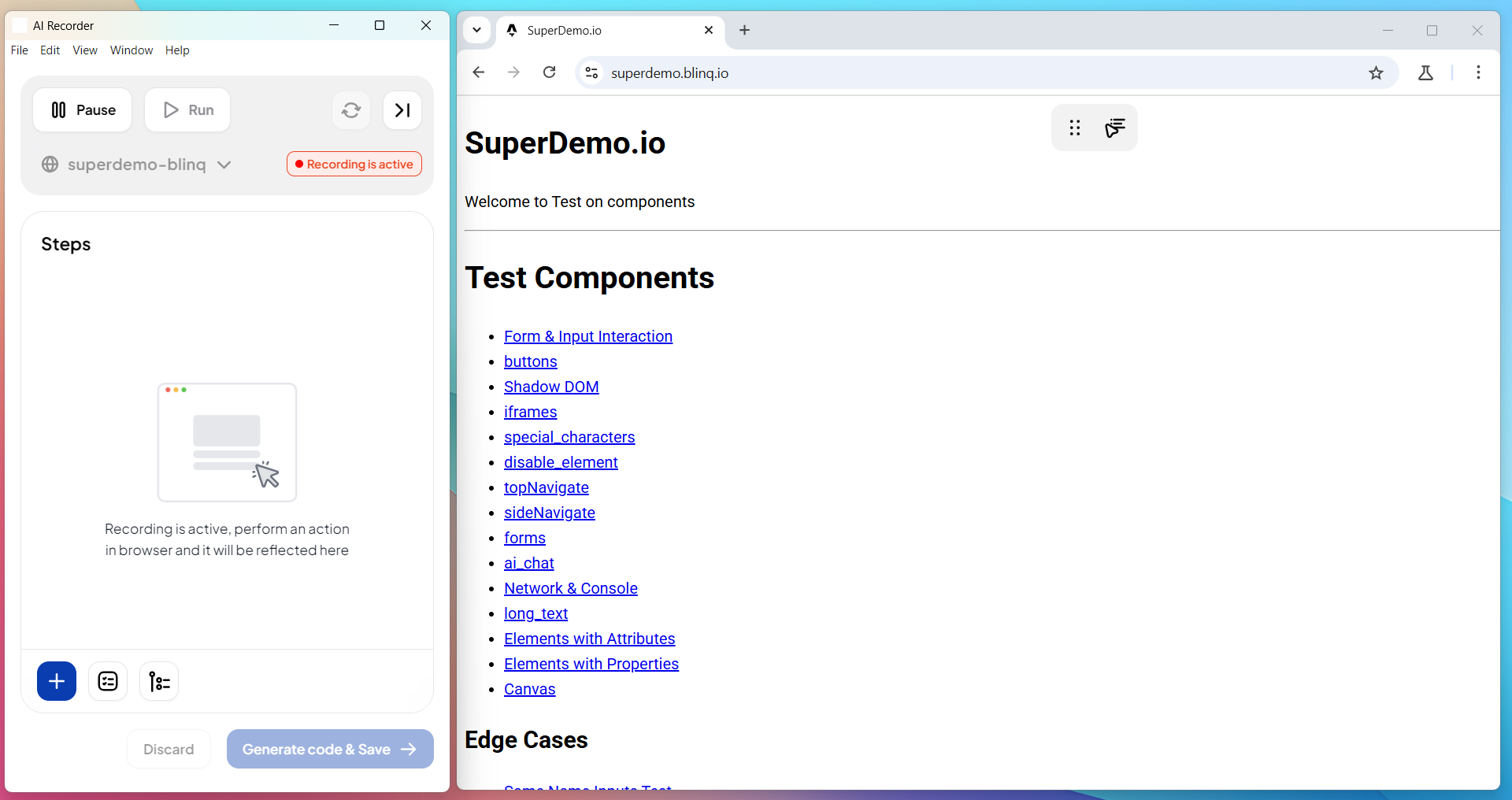
Navigate to the file upload field in your app (for example, profile photo or document submission).
Click the upload input (such as Choose File or Upload) and select a file from the system picker.
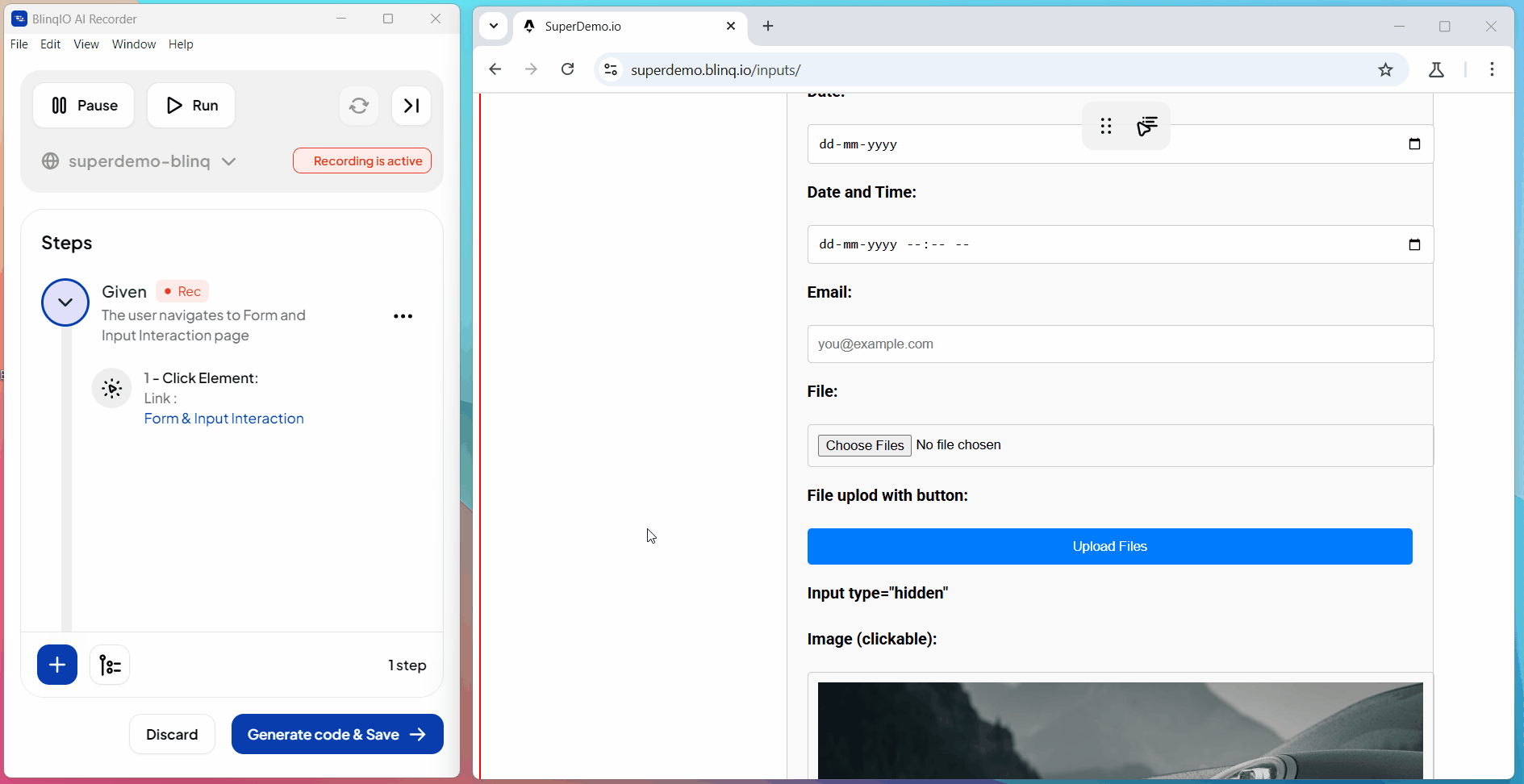
The AI Recorder automatically detects this action and records it as a file upload step.

Continue recording the rest of your scenario as needed.
Note
If the file is open or locked in another program, the upload may fail. Close the file before recording or running the scenario.
Run and Verify the Upload
When you run the scenario, the AI Recorder reads the file from the uploads folder and performs the upload automatically.
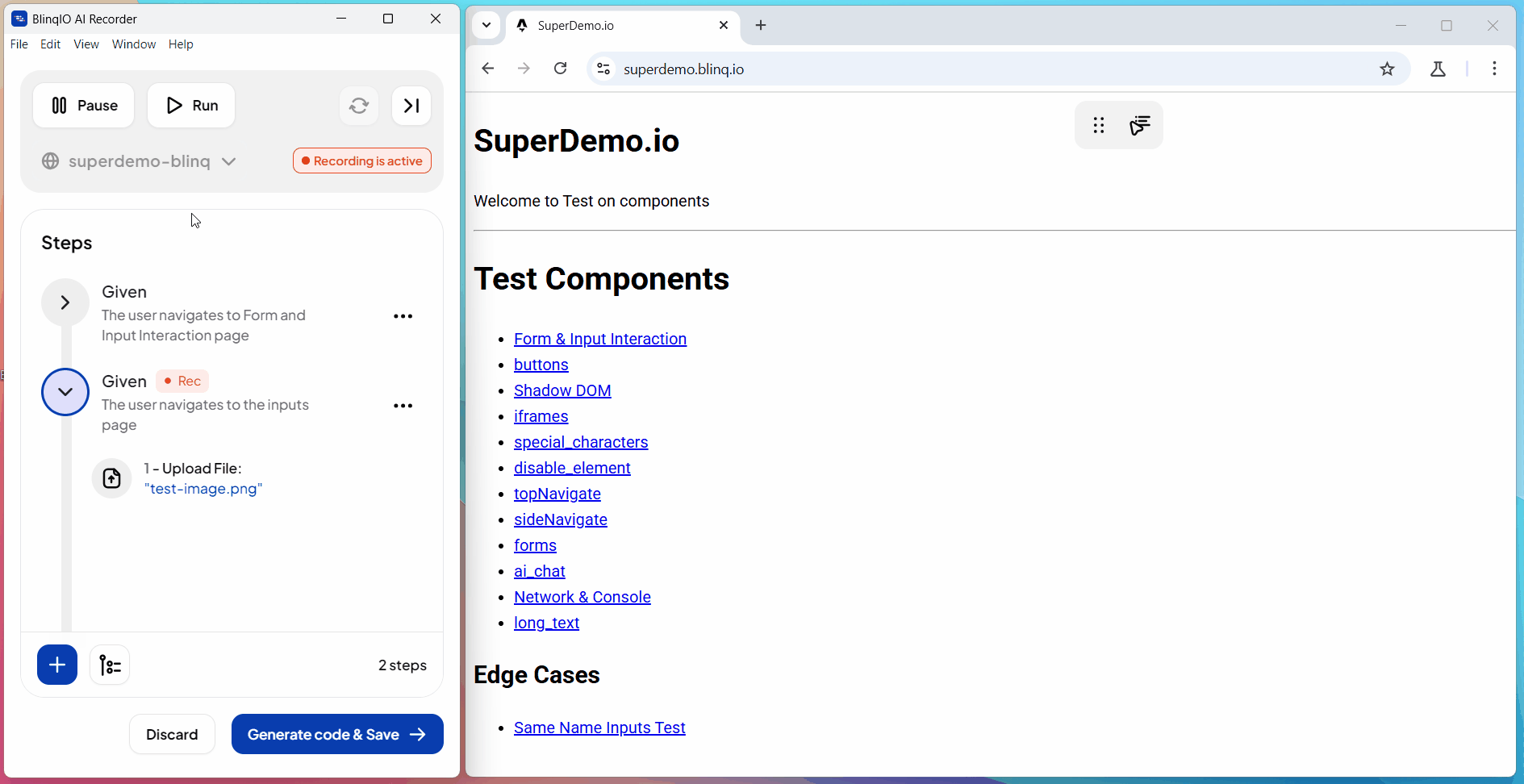
The step is executed, and the file shows as uploaded in your test run.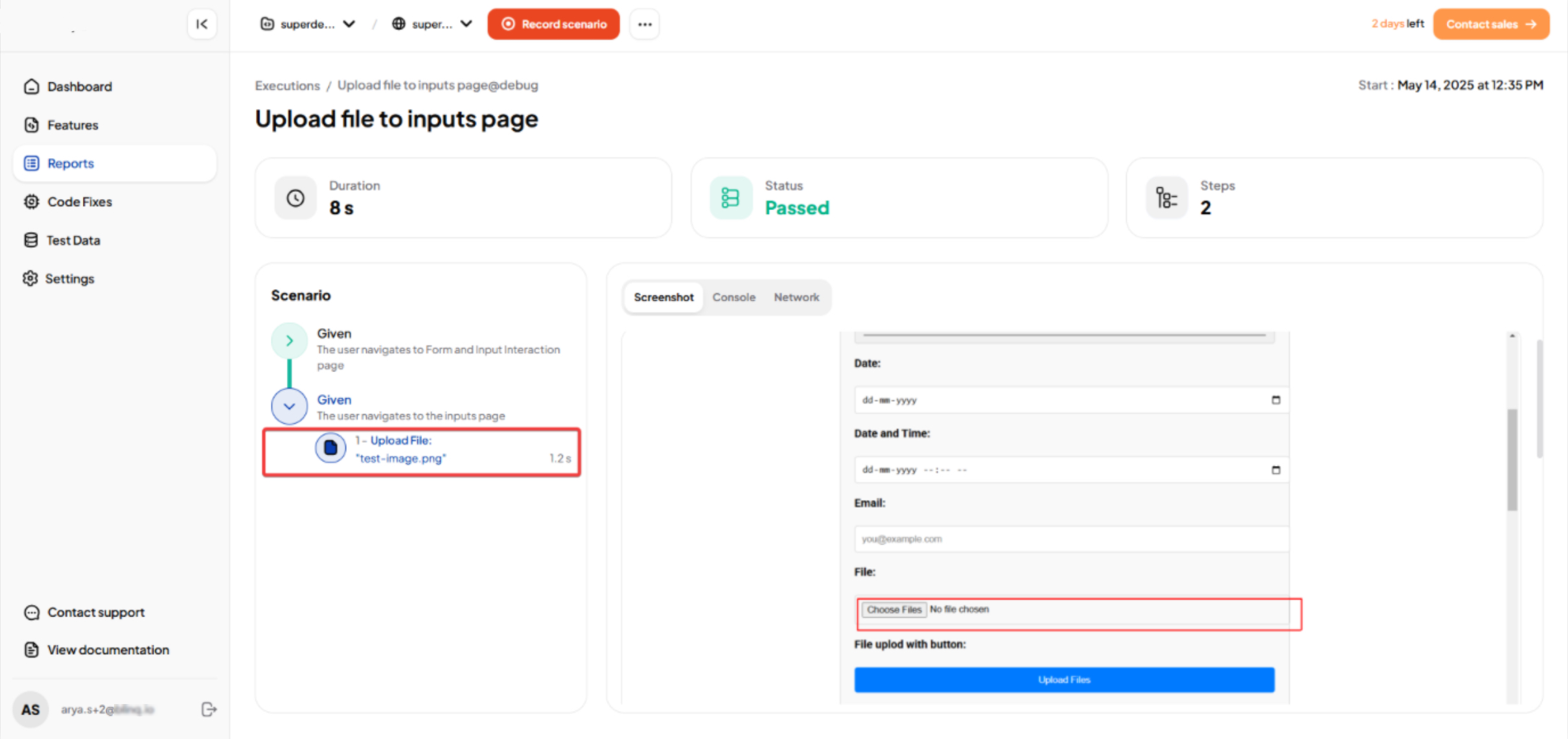
Best Practice
- Store test files in a dedicated
data/uploads/folder. - Use small, representative files to reduce run times.
- Avoid changing or renaming files once recorded, or the upload step may break.
- Keep test data separate from production data to prevent accidental misuse.